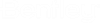To Package a Distribution Order
Packaging a Distribution Order consists of selecting the distribution order template, defining the distribution order details, and then setting up the Distribution Order Attribution parameters.
Follow these steps to create and package a distribution order, in ALIM Web.
- In ALIM Web, confirm or change your Active Scope for new objects.
- Select documents to be added to the distribution package, for example, you can select documents that have previously been added to your Basket, by selecting Basket from the Navigate pane, and then selecting documents from the list.
- From the Actions menu, select Package Distribution.
- Select a Distribution Order Template from the list.
-
In the
Distribution Order Details section, do the
following:
- Select a Distribution Reason from the list
- Select a Project from the list (optional)
- Select a Recipient Organization from the list and then click Add Selected Recipient. Note: A minimum of one recipient must be added
- Repeat Step 5 (c) for each additional recipient that you want to receive the distribution order package.
- Scroll down to the Distribution Order Attribution section. In this section, users can select properties and custom attributes of the Distribution Order. Properties may or may not be visible, depending on the values assigned in the settings.xml file located in <web application>\PlugIns\PackageDistributionOrder\ folder. For more information, see the ALIM Web Implementation Guide.
- Populate the distribution order attributes.
-
Select each file that you want to add to the distribution order
package, and then click
Package Distribution Order.
A job is created to package the selected files into a compressed ZIP file and then added to the distribution order.
-
From the
Object menu, select
Approve, to approve the distribution order.
The Modify Distribution Orders Status dialog appears.
- Click Next to acknowledge the distribution order's status change. The distribution order status is changed to "Approved".
The compressed (zip) file is created that contains the files selected by the user in the wizard as well as the cover sheet, and is then attached to the distribution order.
After the compressed (zip) file is created, you have the option to also create the transmittal.